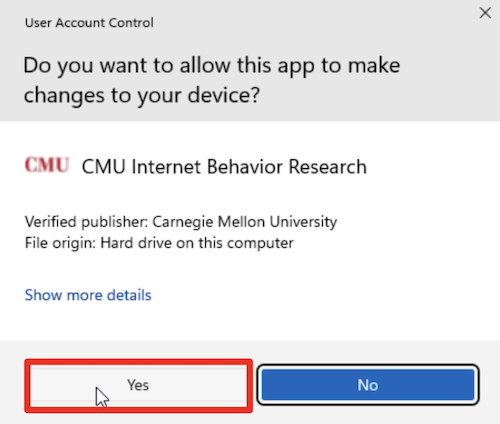Uninstallation steps
Navigate to the “Apps and features” section in System Settings. You can do this by doing the following:
Click the Windows key on your keyboard (or click on the windows icon in the bottom left corner of your laptop).
In the search bar, type “Apps and features” and hit enter.
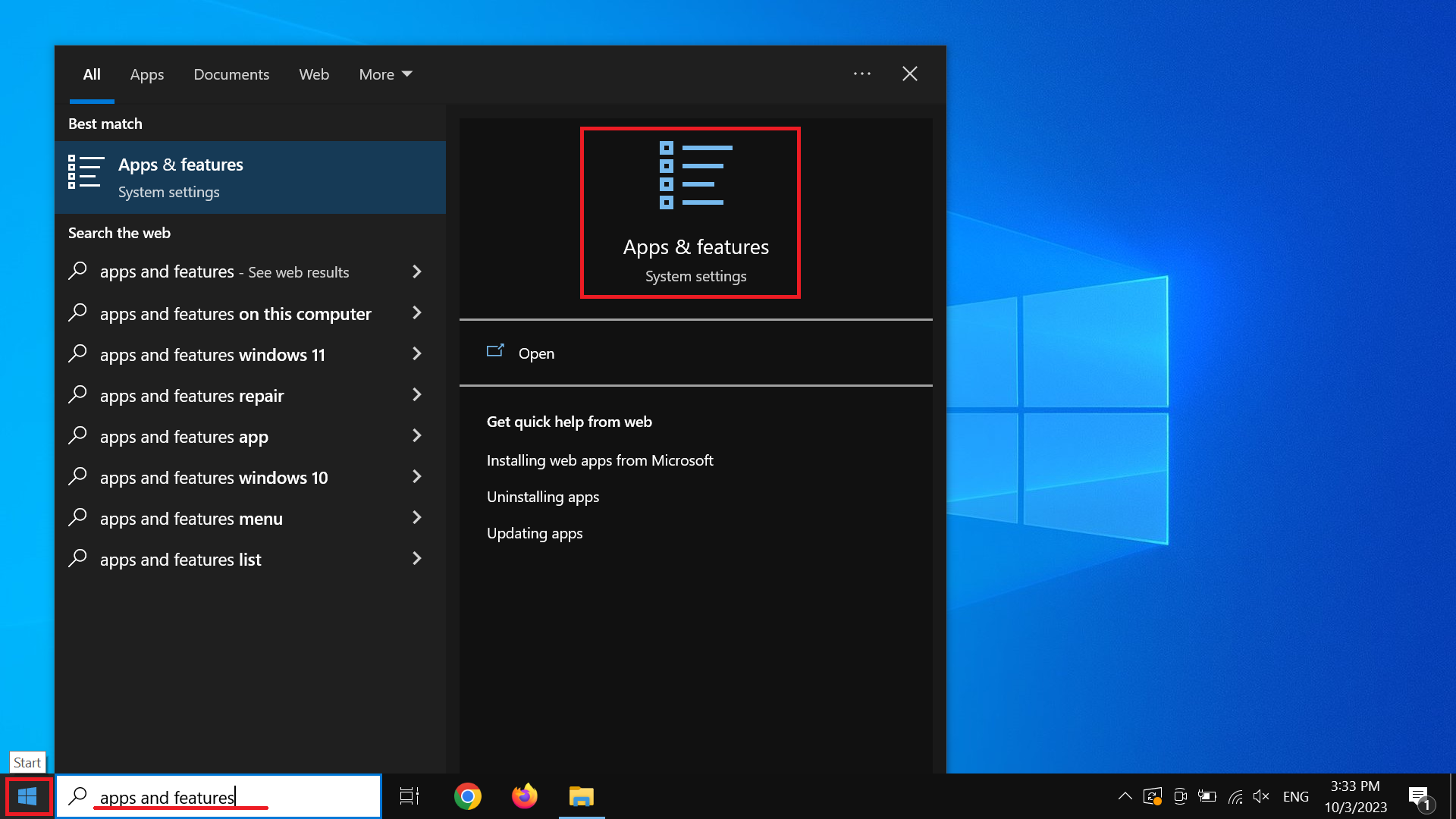
Scroll down until you see the app called “CMU Internet Behavior Research.” Click on it, and then click "Uninstall".
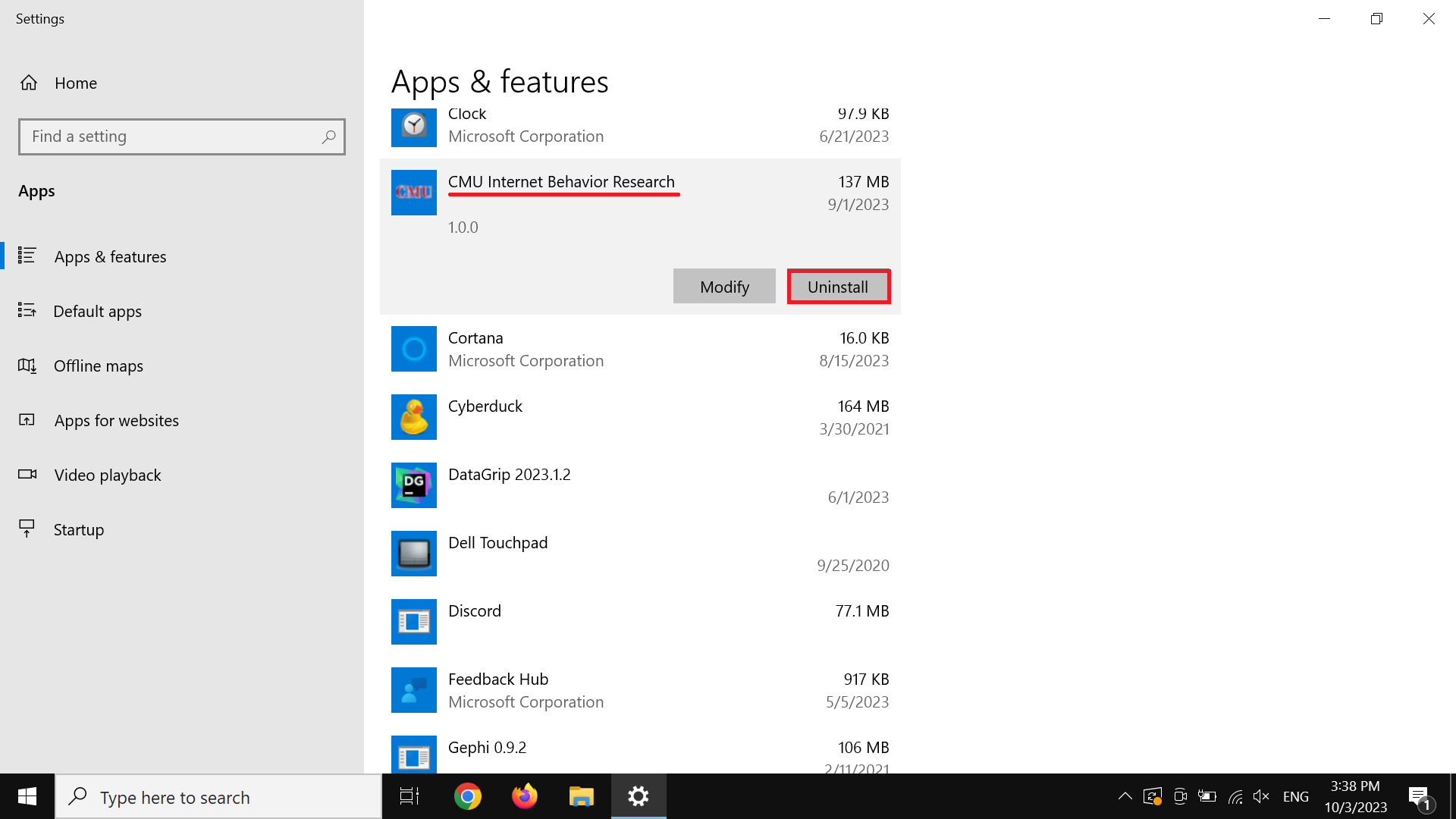
You will be asked to allow this app to make changes to your devices in a pop-up.
This Chrome browser will close when uninstalling our software. Save any information you need from your Chrome browser. Make sure you are ready to close Chrome, and then click "Yes."